Update Extension
The Clearpay extension update method depends on how you, the merchant, have originally installed the Clearpay module.
If you used Composer to install the Clearpay module, then use Composer to update it. If you used a manual process to install the Clearpay module, then use a manual update to update it.
The Clearpay extension update process depends on whether you want to use Composer to make the update, or do a manual update. We recommend that you update with Composer.
In either case, backup your system files before you start an update.
Update with Composer
Note
In the instructions below, the [ADOBE-COMMERCE] folder refers to the root folder where Adobe Commerce/Magento is installed.
-
Open the Command Line Interface (CLI) and go to the
[ADOBE-COMMERCE]folder on your server. -
Run one of the following commands in the table to update the Clearpay module, depending on the Magento version:
-
Make sure that Composer finishes the installation without errors.
-
Run the Adobe Commerce setup upgrade:
php bin/magento setup:upgrade. -
Run the Adobe Commerce Dependencies Injection Compile:
php bin/magento setup:di:compile. -
Run the Adobe Commerce Static Content deployment:
php bin/magento setup:static-content:deploy. -
Run the Adobe Commerce System Cache Flush:
php bin/magento cache:flush.
Manual Update
This method does not use Composer. It is more complex than using Composer, but just as effective when done correctly. Follow the instructions below.
Remove old Clearpay files/folders
Note
In the instructions below, the [ADOBE-COMMERCE] folder refers to the root folder where Adobe Commerce/Magento is installed.
- Remove all the files in:
[ADOBE-COMMERCE]/app/code/Clearpay/Clearpay. Then you are ready to download the Clearpay Extension.
Download the Clearpay Extension
The extension is on GitHub. Do the following:
-
Go to GitHub for the link to Magento 2. The source code needed depends on your version of Magento. For these details, scroll down to the bottom of the GitHub table and see the Readme file called Clearpay for Magento 2.
-
Under the green <> Code heading, click Download ZIP. See screenshot below:
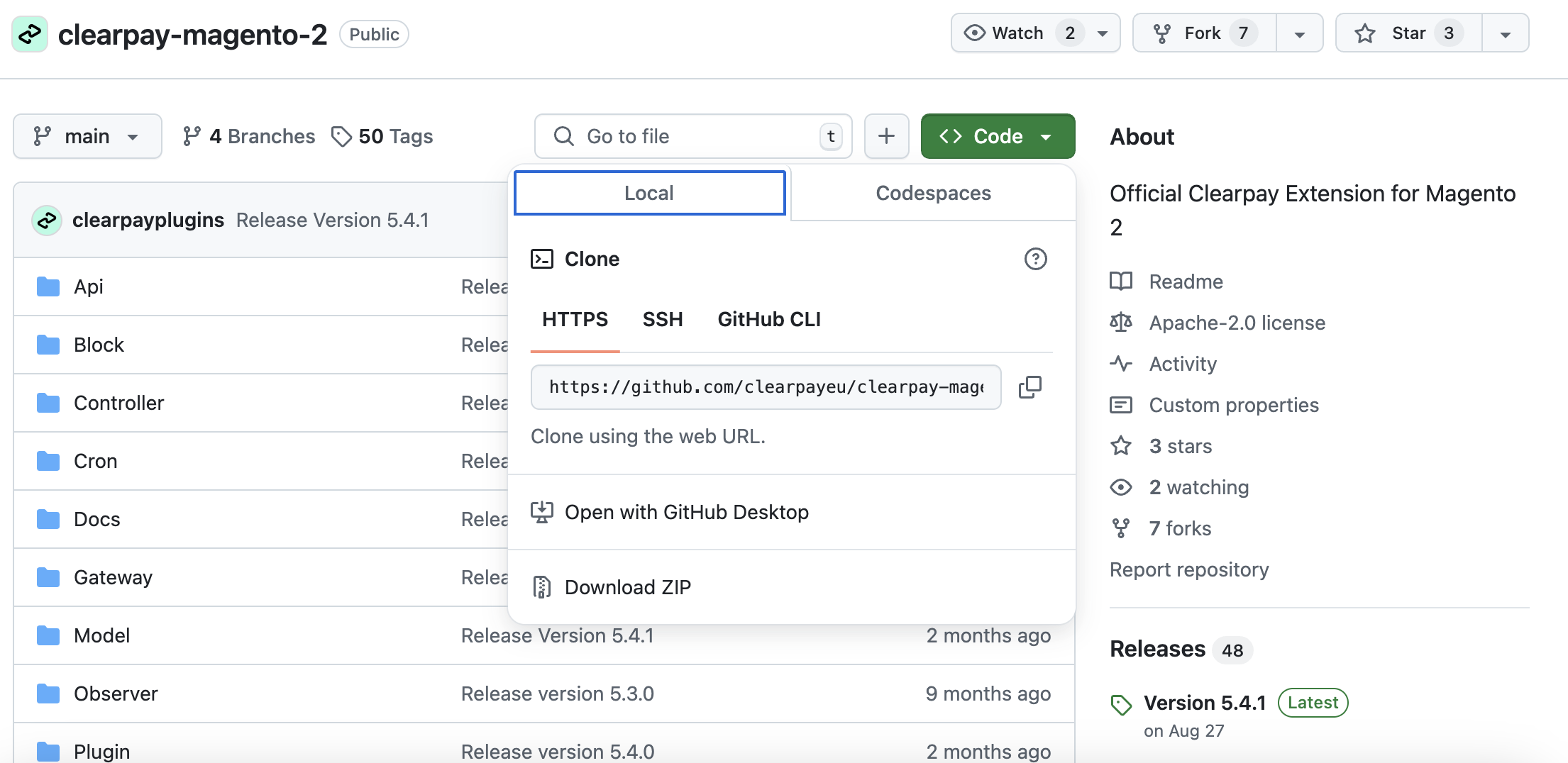
- Unzip your files and put them into a temporary folder.
Install Folder
You can install Adobe Commerce in any folder on your server. In this guide, [ADOBE-COMMERCE] is the name of the root folder where Adobe Commerce is installed.
Run the Commands
-
Copy the files from your temporary folder to the
[ADOBE-COMMERCE]/app/code/Clearpay/Clearpayfolder. The temporary folder is the one you created in Step 3 in the Download the Clearpay Extension section above. -
Open the Command Line Interface (CLI) and make sure you are the owner of the
[ADOBE-COMMERCE]folder. Run all CLI commands as the owner of the folder, notrootand withoutsudo. -
From the CLI, run the commands below:
You can find a table of the Clearpay Plugins for Adobe Commerce/Magento 2 here. It also contains useful information on the manual installation process.